
Android通知欄,可以通過第三方程式,在上面追加各式各樣的小工具,今天要推薦三款非常使用的通知欄小工具給大家~
1.電量百分比顯示器——Circular Battery Indicator
Android沒有內載顯示電量百分比的功能,因此很多使用者會另外安裝顯示電池電量的程式;"Circular Battery Indicator"這款,是一款外形美觀、資訊顯示齊全的程式。
在通知欄會顯示剩餘電量的百分比、拔下充電器後使用的時間、電池壽命、溫度等等非常豐富齊全的資訊

按下電池欄的顯示器圖標,會顯示拔下充電器時電池的電量,按下“View Battery Use”,會進到“設定”禮貌的電池選項,查看更詳細的電池使用資訊

街上充電器時,會顯示充電來源是AC還是USB?一般來講使用USB充電器的話,會顯示AC,充電速度會比較快;
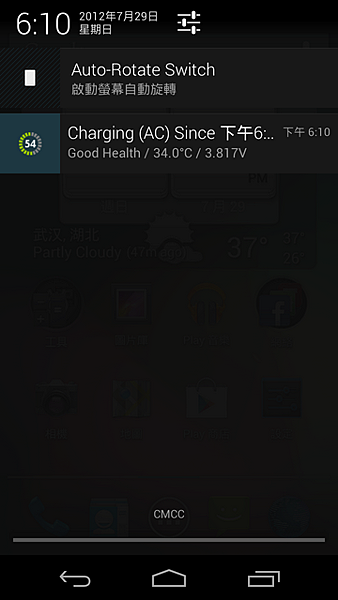
使用電腦USB或是500mAh輸出的行動電源,就會顯示"USB",充電速度只有AC的一半甚至三分之一

哪裡下載?這款電量顯示器在Play Store沒有上架,可以點擊此處下載Apk檔
2.通知欄控制器——Notification Toggle
有些廠商自製UI會在通知欄加入WIFI開關、藍牙開關等等選項,但是原生的Android界面就沒有了,必須要自己找控制器的程式。
Play Store裡面的通知欄控制器很多,“Notification Toggle”這款,功能比較齊全,更棒的免費卻沒有內建廣告!
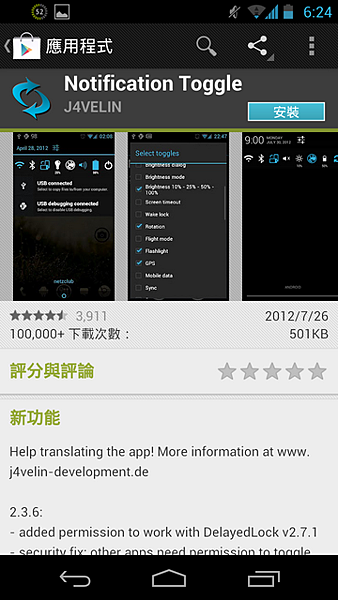
界面是中文的,設定起來應該沒有太大的問題

要開啟通知欄控制器,請勾選“第一行通知欄選單”

功能齊全到不行!尤其是屏幕旋轉開關這一項,很多通知欄控制器都沒有這個

也可以放一些捷徑在這裡,像是設定、電池、鎖屏、相機等等
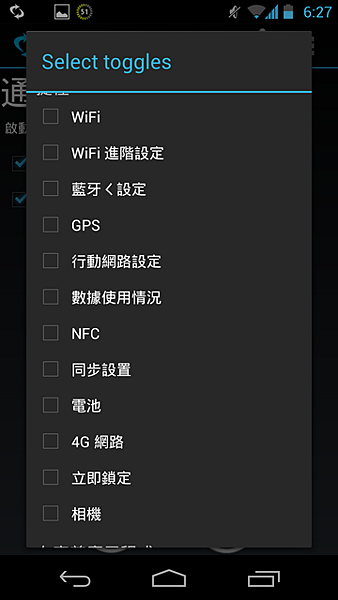
如果覺得一行控制欄不夠你放?可以勾選第二行通知欄選單

也可以放上第三方App的捷徑,回到上圖的界面設定即可
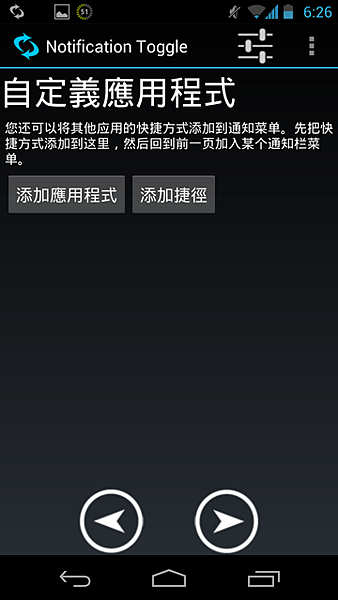
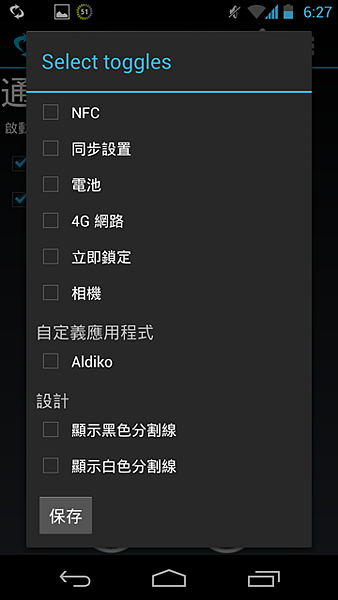
設定好之後,可以自己設定iCon圖標顏色

也可以自己導入iCon圖檔來當作開關圖標

順序當然也可以調整~~

看到這個畫面基本就設定成功了!如果有問題可以參考這個畫面,或在這篇文章留言討論~~
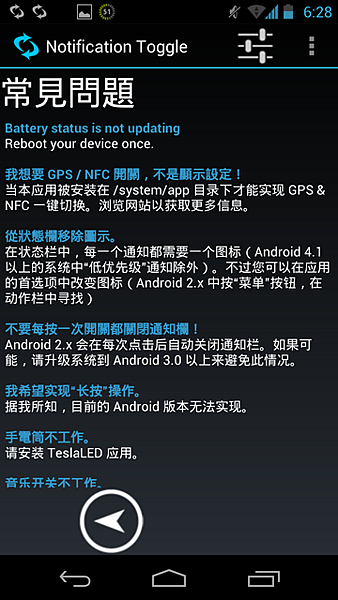
控制欄界面就是這樣,藍色的是開啟的設定,白色則是沒有開啟的

這款程式在Play Store有上架,點擊此處可以進入Play Store的下載頁面
3.控制欄便條紙——Notification Memo
有的時候突然有一些事要記錄?電話號碼、人名、地址等等,如果只是短暫記錄的話,可以使用"Notification Memo"這個小工具,可以非常方便的在控制欄貼上便條紙
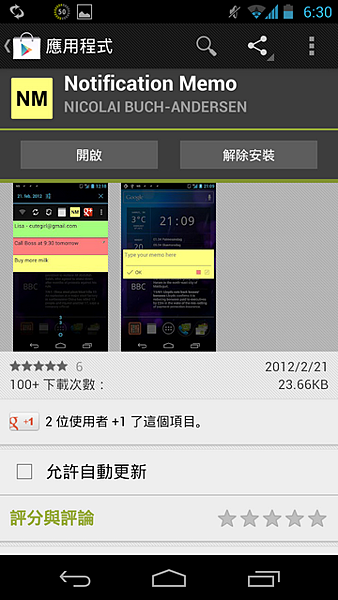
可以將Notification Memo的捷徑放到桌面上,使用時直接點擊打開

非常直覺的界面,輸入文字後,點OK就可以在控制欄貼上便條紙了!右下角的彩色方塊,點擊可以改變便條的顏色,有黃、紅、綠三種,我覺得黃色看起來最舒服

實際顯示在通知欄的Memo,就是黃色的的一條顯示文字,點擊Memo後,會回到上圖的編輯界面

可以按照Android 4.0(或以上)的操作邏輯,可以直接將Memo往旁邊拉,很簡單刪除Memo
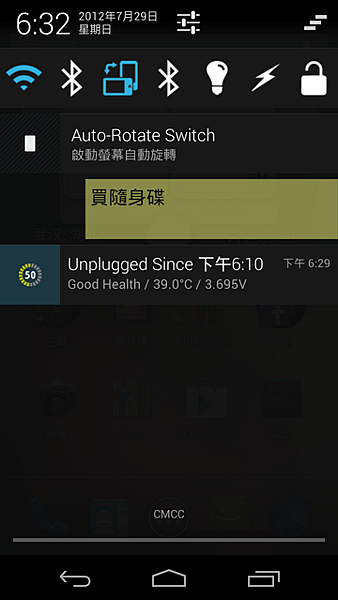
想到另一種用途~可以用這個程式來做購物清單,將每個商品做一條memo,買完一個刪一個~比一般的購物清單App方便的是,可以直接在通知欄查看、刪除商品,不用另外開程式
Notification Memo也有在Play商店上架,點擊這裡進入下載頁面


 留言列表
留言列表
