
喜歡宅小宇的文章?想支持宅小宇嗎?
想隨時看小宇的最新測試報告、開箱文章?
或最新的3C科技新聞、好康?
敬請關注我的Facebook粉絲團:宅小宇的科技手札
------------------------------------------------------------------------------------------------------
Win8筆電市面上百百款,各家廠商似乎都想出各種創意,來讓筆電能用平板的方式來使用,有翻轉屏幕、可拆鍵盤、機身旋轉360度等等等。
今天要來開箱的筆電是Sony VAIO Duo11,VAIO系列筆電的設計風格向來創意十足,這次Duo 11最大的特色就是滑蓋式機構,在收起鍵盤時,仍然可以搭配觸控屏幕來操作使用,需要鍵盤時,輕輕一滑就能把鍵盤滑出來,方便性十足!
這是Duo 11的外箱,這次Duo11雖然主打平板模式使用,但是追根究底,他還是一台Windows筆電,因此外包裝的體積、重量,和傳統筆電比起來仍是不遑多讓!

VAIO Duo 11在台灣唯一上市的一種規格:i5-3317U的處理器、4GB記憶體以及128GB的SSD硬碟,規格看上去只是普普;實際上Duo 11在日本販售的頂級版本,有著i7的CPU、8GB記憶體以及512GB的SSD,在Ultrabook中算是非常旗艦的規格了!當然價格也是非常『旗艦』

開箱!Duo11的配件不太多,除了基本的充電器、耳機、說明書之外,就只有附一隻專用觸控筆,Sony官方稱之為:極智觸控筆,後面會來特別介紹一下。

黏在蓋子上,裝說明書的小盒子,打了一個書本形狀的孔,非常有巧思。

這是Duo11極智觸控筆,需要裝一顆AAA電池,附贈了筆蓋和兩組筆頭;因為比較大支,必須另外收藏,沒辦法收進Duo 11的機身裡。

終於可以來看本體了!Duo 11的包裝外面特別教你如何劃開LCD螢幕,實際上開這塊屏幕確實是需要一些技巧。
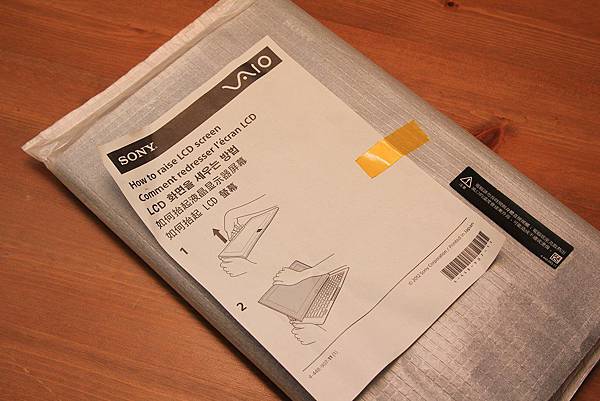
VAIO Duo 11登場!純黑色的外觀,顯得低調而奢華,邊緣切割有棱有角,很有Sony的風格;Duo 11在日本還有販售銀灰色的版本,可以參考看看。

Duo 11屏幕正上方有凸起一小塊,輕輕一提,即可輕鬆拉起螢幕;它的話該機構設計,和Nokia N97、Asus EeePad Slider等如出一轍,非常堅固、耐用!滑蓋處是用了彈簧結構,只要稍微滑開屏幕一點點,他就會自己彈起,手感十足;底座上還有兩個小倒鉤來固定屏幕,讓她更加穩固!
再來說說這塊觸控屏幕!他支援十指觸控,11.6吋的屏幕,搭上1080p的Full HD解析度,雖然不到視網膜屏幕那麼誇張,但也絕對稱得上細膩了!色彩相當飽和,看照片、看影片都很舒適

鍵盤區,不要說比起一般的電腦,即使比起Ultrabook的巧克力鍵盤,Duo 11的按鍵也顯得小了一號,如果只是上上Facebook、打一篇短篇的部落格文章,倒也還堪用;但是萬字以上的大型測試文,打起來就相當克難了。
鍵盤區的外圍,通通都用了金屬髮絲紋的處理,看上去質感十足,摸起來冰冰涼涼的金屬手感也很不賴!

沒辦法塞入觸控板,是意料之中的事~雖然Duo11有觸控屏幕,不過Sony還是有做一個小小的觸控點來代替滑鼠,有的時候一些網頁必須用到滑鼠游標,我就會開啟觸控點來使用(平時我都是關閉它,因為打字時會誤觸);下面三個按鍵分別代表了左鍵、滾輪以及右鍵。

一向會出現在VAIO筆電置腕區上的VAIO LOGO,因為沒有置腕區只好被擠到這邊來;金屬材質上,蝕刻的LOGO,還是相當有質感的

Home鍵,或者應該叫Windows鍵?功能和鍵盤上的Windows鍵相同,就是回到開始界面(動態磚畫面)。主要是讓你可以在鍵盤收起來的狀況下,方便回到開始界面。

屏幕上方,正中間的是130萬華素的自拍鏡頭,右邊的則是光源感應器,可以使用光源來控制屏幕亮度、鍵盤背光燈等等。

Duo 11可是日本Sony的得意之作!整台筆電在日本設計、日本製造,品質、組裝相當好!爽度十足。

以往鑲在筆電上蓋的VAIO LOGO,遷到了滑蓋支架上,打開Duo 11,你對面的朋友仍能一眼認出這是VAIO筆電。

鍵盤置腕區會貼的一些亂七八糟的LOGO,移到屏幕後方。很低調很簡潔,比起以往花花綠綠的認證貼紙,不可同日而語。

堅固耐用的滑蓋機構,來一張特寫!目前發現最大的缺點就是屏幕角度無法變更,還好Duo 11的屏幕角度沒有很極端,加上螢幕可視角極高,用起來倒也挺順手。

Duo 11整個側面,也都是金屬材質、髮絲處理。Duo 11也有收線設計(機身後面厚前面薄),只是線條相當陽剛,和一般的Ultrabook頗為不同;
I/O孔有相當不常見的VGA孔、SD讀卡機以及外接音源孔。

另一側則有兩個USB3.0、HDMI輸出孔、還有低調的開機/解鎖鍵。兩個USB3.0的孔離的有點近,但實際上可以同時差兩個USB裝置是沒問題的!另外其中一個USB孔可以在電腦休眠的狀況下持續供電,可以來幫手機充電,因此說Duo 11是一塊特大的行動電源也不為過。

前方的四個指示燈,分別是電源燈、充電指示燈、讀寫狀態燈、無線狀態燈。

屁股後面還有電源孔、乙太網路接口、散熱孔;能在如此薄的機身內,塞入VGA孔和乙太網路孔,真的不簡單!

底部也是素雅的一片,沒有貼紙的機底真漂亮!上下左右中共有五個腳墊,防止筆電直接摩擦到桌面。比較特別的是機背上也有一個130萬畫素的相機,實用性不高但是噱頭十足!畢竟智慧型手機縱橫的年代,也不太可能直接把筆電拿起來拍攝吧

還有兩個立體聲喇叭、NFC芯片等,都在底部,目前還沒發現NFC功能在筆電上有什麼用處。

另一邊有音量鍵、屏幕旋轉鎖、Sony ASSIST(可以隨時開啟VAIO Care,哪怕在Windows系統故障的狀況下)等;這些按鍵應該是做給平板狀態使用的,因為。筆電放在桌面上時,完全按不到

後方的兩個腳墊可以拉開來調整角度,增加打字的舒適度,目前使用感覺倒是還好,差別不大。

底部還有一個塑膠小蓋可以打開,這些金屬接點可以拿來連接外掛電池(另購)。

接下來稍微看一下配件的部分,這支觸控筆是我目前為止試過最好用的觸控筆,沒有之一!

靈敏度十足外,還支援懸浮筆觸等功能,兩個按鍵可以有滑鼠左鍵、截圖、去背、橡皮擦等功能,搭載原廠的Note Anytime軟體,用起來更是如虎添翼!在office簡報時也支援使用。
目前我發現搭載這款觸控筆最好用的軟體是內建的Fresh Paint繪畫軟體,他的特色在於,可以用支援壓力感應來調整筆劃粗細,如果只是輕輕將筆頭接觸在屏幕上,就完全不會有筆跡,越用力,筆跡越清晰。

這是用Fresh Paint實際測試的結果,從1~4的施力分別增大,1是筆頭有接觸到屏幕,但是完全不用力。這款軟體是我用過在電腦上,手感最像真的紙張的軟體!
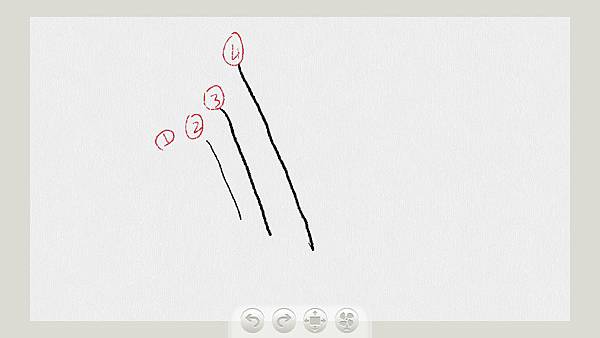
繼續看配件,變壓器一樣很大一個,尤其是Duo11續航力很弱,每次出去幾乎都帶變壓器,有點小小的不便。

八字電源孔,我則另外買了L型八字電源轉接頭,這樣就不用多接一條電源線了。

同場加映:週邊分享
入手筆電了,沒想到週邊也狠狠吃了一下錢包,這裡就順便來分享一下!
這顆是Sony BMS11 藍牙鐳射滑鼠,之前有開箱介紹過,這裡就不多提了。

以往的習慣,只要有觸控屏幕,就一定會貼保護貼!這次選用的是Sony原廠的保護貼,是霧面、防指紋防、反光的。一般來講霧面保護貼多少都會影響到畫質,但是這款比起外面販售的霧面保護貼,對畫質的影響小很多!而且指紋和反光問題也都得到解決,很推薦這款原廠保護貼。

這是Duo 11專用的原廠筆電包,質感普普

金屬的VAIO LOGO,和Duo 11挺搭的!爽度大增。

裡面用的是眼鏡布材質,不用擔心會刮傷。

裝進Duo 11,感覺還蠻寬鬆的,就算裝了外接電源的Duo 11也能使用!

側面可以插入觸控筆!這是我看上這款保護包的原因之一

包膜:Duo 11上下兩邊的設計原本是鋼琴烤漆,實在是很容易刮傷,於是就拿去包了膜,用起來放心很多;防碳纖維紋路的保護貼,反而為Duo 11的質感增色不少呢!


Sony X Win8 系統、軟體介紹:
Duo 11的外觀之後,再來看看內裝的Win 8吧!(部分使用VAIO T進行拍攝,Duo 11使用方法相同)
這是Win8的主要界面,你可以叫他方塊磚界面、開始界面,但是拜託不要叫他桌面,因為他真的不是桌面。

雖然不是桌面...但實際上在Win8中,這個“開始”界面的功能,已經比桌面更為重要了!
第一次看到也許會覺得這個方塊磚界面有點凌亂,但實際上是可以把方塊都分成一大塊一大塊的這樣...只要用拖動的就好了。
每塊都可以設定不同的名稱,有點像資料夾功能,不過看起來更加的一目了然。

如果有接觸過Win8的話,你多半會聽到一句口訣:觸控四邊、滑鼠四角。觸控四邊能幹嘛呢?
從左邊可以拉出你上一個開啟的程式。

拉開一點點就放掉的話,會出現這個開過的程式列表,滑鼠移到左上角也有一樣的功能。
嚴格來講這些程式不一定都有在背景運作,這只是一個歷史記錄而已,看後台程式還是要用“Tab”+“Alt”比較好

如果你已經開啟了一個程式,再把上一個程式拉出來的話,就會像這樣別成雙畫面...還蠻酷的XD,從這裡開始我覺得Win8不止觸控好玩了。

像是可以上01一邊報名體驗會,一邊用地圖查體驗會地點在哪?

雙畫面的比例都維持在7:3,不過主副屏幕可以變更,拉中間的分隔線就好。
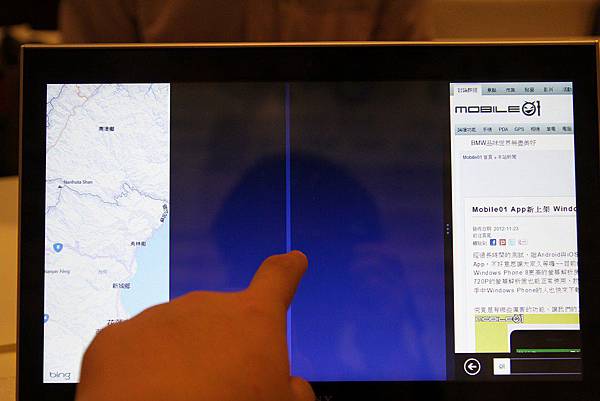
可以先用地圖當主畫面,查好地點後,在切回去。
當然說道這個雙畫面,也不是每個程式都能用的,內建的當然都OK...但第三方程式就有解析度上的限制了...有些就算能用,用起來也不太順手。
像是我個人常用的Line電腦版,我試過了ok!!挺方便的,因為我常常邊看影片邊開Line聊天。

右邊則可以拉出功能列,拉出功能列的時候左下角也會跑出時鐘來~話說在方塊磚界面的時候,畫面上好像沒有常駐時鐘可以看,有點不方便。
左邊功能列有搜索、分享、開始、裝置、設定五個選項。
搜索其實直接在方塊磚界面下用鍵盤打字就好,不用特地開功能表來選;
開始按鍵功能就相當於鍵盤左下角或是Duo11正面的Windows按鍵,按下後隨時可以回到開始畫面。

分享的話...像是圖片啦、網頁什麼的,都可以分享,我這台可能因為沒裝什麼社群網站、聊天的App,所以就只能分享到聯絡人或是Email去,有點小淒涼XD
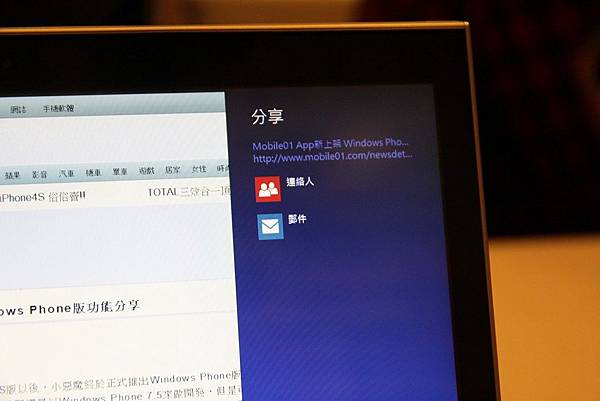
“裝置"則像是一個外接裝置的總控管界面,不過我沒有外接什麼,所以這邊也頗淒涼~

設定界面其實比較像針對方塊轉界面的、或是系統的簡單設定。如WIFI、音量、開關機之類的。
鍵盤那格可以選擇使用的輸入法,我發現第三方的輸入法沒辦法在這裡使用。所以像我個人愛用的繁體拼音輸入法,比較奇葩所以Windows沒有內建...另外安裝方塊磚界面又不給用,只好乖乖回去傳統的桌面。

調音量幹嘛的,直接按在音量LOGO上面拖就好。

往下拉能拉出選項選單...如果在主界面下拉開來就只有“所以應用程式”而已
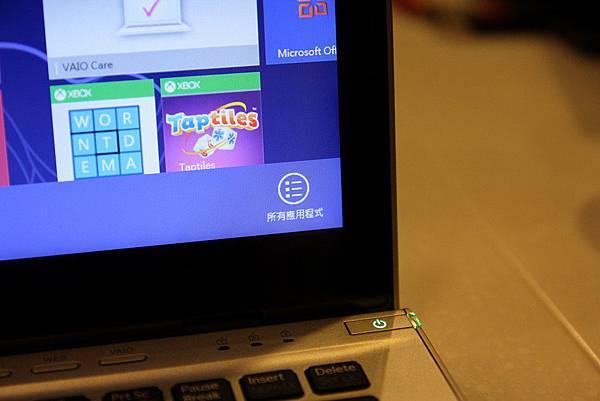
話說回來Windows7好像也沒有一個有邏輯、條理的所有程式界面,所以換Win8的理由又多一個了
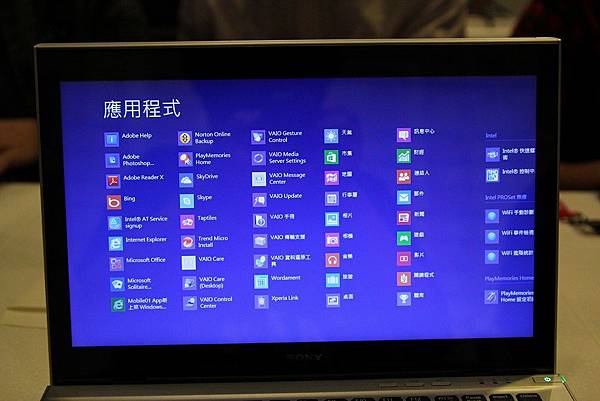
至於桌面嗎?方塊轉界面下有常駐一個“桌面”的磚塊,按下去就能回到你熟悉的傳統桌面。

貌似還是不太一樣...左下角的開始按鍵不見了(變成方塊磚界面),所以我一開始要找“電腦”“控制台”還花了一點時間XD
既然提到那就順便說好了,要讓“電腦”跑到桌面上的話,要在桌面上右鍵->個人化->變更桌面圖示->勾選"電腦""使用者的文件"等等->Done~

令人詬病的IE瀏覽器,我覺得跑到觸控界面下有進步喲~嚴格來講這次IE的界面有兩個...
一個就是這個觸控IE界面,感覺和WindowsPhone的瀏覽器有點像對吧?

左下角的幾個功能鍵,“圖釘”可以把網頁釘到“開始畫面”或"我的最愛"。
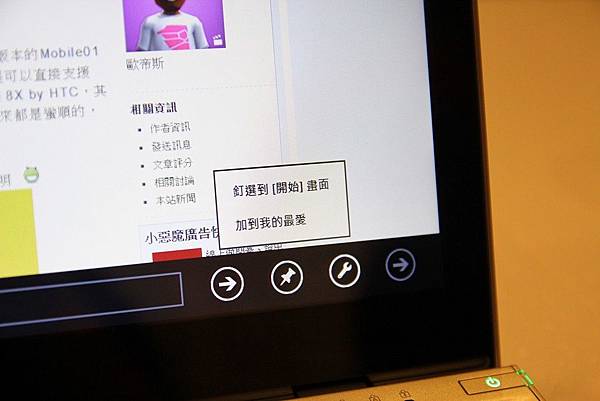
釘到開始畫面以後,就是呈現一個方塊磚的大小,圖案就是IE的LOGO而不是網頁縮圖。

“為此網站取得應用程式”的功能後面會提到,“在頁面上尋找就是找關鍵字詞”

在桌面上檢視...有沒有看到熟悉的IE界面在跟你Say Hi ?

點開網址列的話,會呈現出最常瀏覽的網站、我的最愛等。
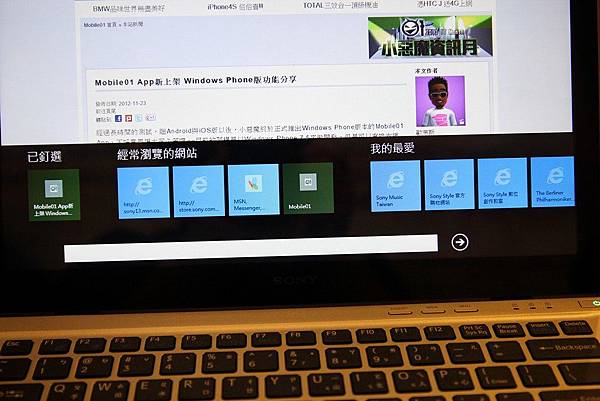
隨著你慢慢輸入網址,他也會慢慢篩選相符的網頁

或者直接Enter出去好了,就會在Bing裡面幫你搜索關鍵字,我沒有太深入研究,不知道能不能把它換成Google或Yahoo?

剛剛替換到的“切換應用程式”,因為Bing在Windows裡面有專屬的APP,所以你嫌網頁版不好用的話,直接按下這個就能轉到App版裡面去。還蠻智慧化的,如果以後Win8App能增多的話,那FB、Youtube甚至Mobile01,都能轉到畫面更友善的App版去吧!

也可以開啟虛擬鍵盤,雖然說意義好像不大。按左下角切換試試看好了

手寫界面就有意思多了!網址你可以直接連續書寫,辨識度真的蠻高的!!

那格子看起來蠻小的,不過他可以增加,而且寫完的字會馬上辨識到。所以不會因為格子小而難寫

寫錯的話直接撇掉就好,界面設計的很直覺且人性化。

對了剛說道觸控四邊,上方還沒提到對吧?上方可以拉出什麼取決於每個App,像是瀏覽器的話就可以拉出分頁。

這是圖片庫,為什麼要特別提到這個?因為以往Windows都沒有提供一個完整好用的圖片整理界面,而Win8也終於有了!!除了筆電裡的圖片外,也能同步Facebook、Flickr等相片。

在相機界面下,下方可以拉出“設為”“刪除“。往下拉出的選項選單...打個比方好了,因為我個人蠻懶的,所以收桌子的時候,我都會把零碎小物件扔到抽屜裡去,而這個選單就像是那個抽屜!讓程式整體畫面更美觀,所以把小選項都藏起來。

“市集”也是我認為Win8非常重要的改變之一,從此以後,使用者購買程式,都有一個共用的操作平台了!除了買東西更方便外,也能減少一些詐騙的問題。
而且這裡找到的程式,大多都是支援Metro的觸控界面的!比較不用擔心支援性的問題。

心得:
Windows 8真的變了很多!像我這種常常接觸電腦的人,都花了一段時間來適應!剛接觸Win8難免有陣痛期,但是適應了之後,會發現Win 8改進了很多!觸控界面不在話下,其他的媒體中心、子母畫面等等,都是以往Win 7無法做到的~而且Win 8的開機速度提升了非常多非常多!目前手邊有Note 2、iPad 3和Duo 11,開機速度還要數Duo 11最快(是完整的開啟整個Windows,而不是快速模式)!這點在Win 7時代真的無法想像
Duo 11不管把它看作平板還是筆電,我覺得他的表現都算得上優異!
能在如此輕薄的機身下塞入如此完整的I/O,讓Duo 11即使在沒有WIFI或沒有HDMI輸出的情況下,也能輕鬆勝任。
觸控筆也是我推薦Duo 11的重要原因,除了繪圖方便,他也能勝任無線滑鼠的功能!平時出門在外沒有帶滑鼠,又嫌觸控點不方便,可以使用觸控筆來代替~在簡報時,也能用觸控筆直接在PTT上面畫圖寫字來補充說明,讓你的簡報更加使人印象深刻!可惜的是Duo 11沒辦法將筆收在機身裡,攜帶時難免麻煩
談筆電難免會談到效能什麼的...我只覺得,對於一台行動用筆電來講沒必要追求效能,實際測試起來,文書、修圖軟體,2D遊戲都OK,3D遊戲就要把效能調到最低,還有點吃力,應該是因為Duo 11沒有內建獨顯吧...
整篇文章,其實我都是把Duo 11當作一台完整的筆電來看!實際上也是這樣沒錯,不管從功能、規格、應用、售價、重量來看,Duo 11都是一台筆電,唯一的差別是,你可以在不用鍵盤的時候觸控他,僅此而已。


 留言列表
留言列表
